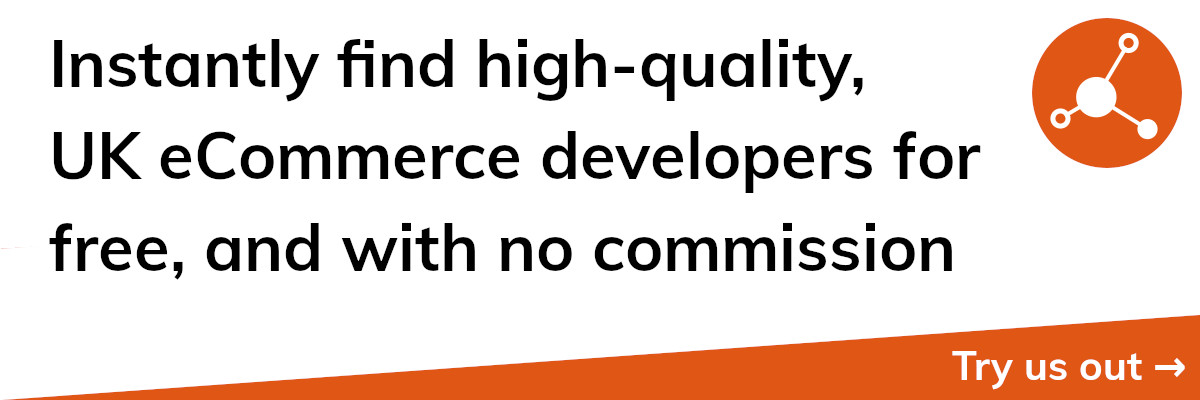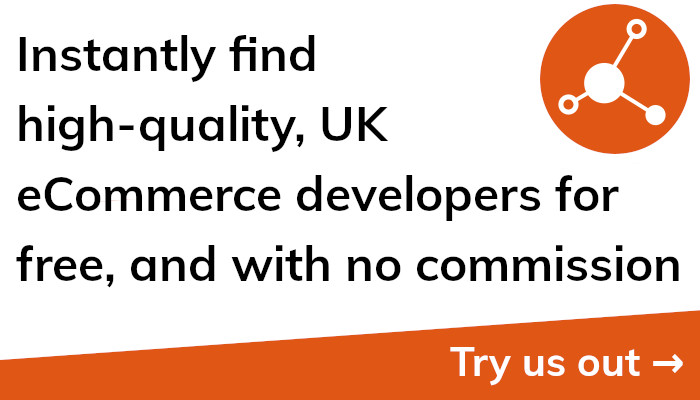Boost Your Sales: Connect Shopify to QuickBooks Today
Introduction
Are you a small company owner with a Shopify-powered online store? Do you find it difficult to maintain your accounts current? Do you wish to enhance and eliminate errors in your accounting procedures? This blog post is for you if so.
. a....................... You may automate your bookkeeping and accounting procedures, eliminate errors, and gain a better understanding of your company's financial situation by connecting Shopify with QuickBooks.
It can be intimidating to connect Shopify to QuickBooks, especially if you are not tech savvy. Yet with the correct assistance, you may easily connect these two systems. In this post, we will offer you with step-by-step instructions on how to integrate Shopify with both QuickBooks Desktop and QuickBooks Online.
We will also go over the advantages of connecting Shopify with QuickBooks, such as saving time on data input and bookkeeping, preventing mistakes, and getting real-time financial performance information.
Connecting Shopify to QuickBooks can present some difficulties, though. Also, we'll go over some of the typical problems you could run into while integrating these two platforms and provide you advice on how to fix them.
You will have a better grasp of how to connect Shopify with QuickBooks by the end of this article, and you will be able to decide whether to connect these two services with confidence. This article will give you useful tips on how to enhance the financial health of your eCommerce store and streamline your accounting procedures, whether you are a small business owner or an accounting expert.
Why Integrate Shopify with QuickBooks
Keeping your accounts current can be a time-consuming and error-prone process as a small business owner running an eCommerce store. Your accounting software may require hours of manual data entry, leaving you with little time to concentrate on expanding your company.
Here is where Shopify and QuickBooks integration can be useful. With the help of QuickBooks, a robust accounting programme that automates many bookkeeping procedures, you may better manage your finances. You may simplify your accounting procedures, cut down on data input time, prevent errors, and conflicts by connecting Shopify with QuickBooks.
A further benefit of connecting Shopify with QuickBooks is that it improves your awareness of the financial state of your company. You can make wise decisions regarding the future of your company if you have real-time access to data on sales, spending, and inventory.
Moreover, QuickBooks gives you access to robust reporting capabilities that let you design unique reports on the financial health of your company. You may keep tabs on your earnings and outgoing costs, keep an eye on your cash flow, and find places to cut costs.
Also, integrating Shopify with QuickBooks might aid in tax compliance. Sales tax is automatically calculated by QuickBooks for each transaction, saving you time and lowering the possibility of mistakes. Also, it produces reports you can utilise to submit your tax returns.
Moreover, QuickBooks enables you to take consumer payments inside the programme. This implies that you can handle transactions, track payments, and reconcile bank accounts, all in one spot.
In conclusion, Shopify and QuickBooks integration offers several benefits to small business owners who operate online stores. It can assist you in automating your accounting procedures, speeding up data entry, and preventing mistakes and inconsistencies. Additionally, it provides you with strong reporting tools, gives you real-time access to your company's financial performance, and aids in tax compliance.
Benefits of Connecting Shopify with QuickBooks
For small business owners, integrating Shopify with QuickBooks offers a number of advantages. Following are some of the primary advantages of connecting these two platforms:
Simplify Accounting Processes: You can automate various bookkeeping activities, such creating invoices and keeping track of spending, by connecting Shopify with QuickBooks. This shortens the data entering process, gets rid of human mistake, and gives you more time to concentrate on expanding your company.
Real-Time Insights: QuickBooks gives you immediate insight to the financial health of your company. You may view statistics on sales, expenses, and inventory in one location, which helps you better understand the financial situation of your company.
Customizable Reports: QuickBooks provides robust reporting features that let you design unique reports on the financial health of your company. You may keep tabs on your earnings and outgoing costs, keep an eye on your cash flow, and find places to cut costs.
Tax compliance: To save you time and lower the possibility of errors, QuickBooks calculates sales tax automatically for each transaction. Also, it produces reports you can utilise to submit your tax returns.
Payment processing: QuickBooks enables you to take consumer payments inside the programme. This entails that all of your transaction processing, payment tracking, and bank account reconciliation may be done in one location.
Enhanced Efficiency: You may save time and effort by connecting Shopify with QuickBooks to manage your accounting procedures. This enables you to concentrate on other aspects of your company, like marketing and customer support.
Cost Savings: QuickBooks may save you money by automating various bookkeeping activities and giving you information about the financial health of your company. This might help you identify areas where you can reduce expenses and boost profitability.
In conclusion, combining Shopify and QuickBooks offers many of advantages to small business owners. It can assist you in streamlining your accounting procedures, giving you current financial performance information about your company, and aiding in tax compliance. You may also enhance productivity and cut costs by accepting consumer payments directly within the app.
QuickBooks Desktop vs QuickBooks Online
You have two primary options for integrating Shopify with QuickBooks: QuickBooks Desktop and QuickBooks Online.
You can download and install QuickBooks Desktop on your PC. It has strong accounting features and is the best option for companies that require sophisticated features like inventory management and job costing. You can use QuickBooks Desktop for as long as you'd like without paying any further costs after your initial purchase.
On the other side, QuickBooks Online is a web-based application that is hosted in the cloud. It is made for companies that want simple accounting features like invoicing and spending monitoring. A subscription-based service, QuickBooks Online offers various pricing tiers based on the number of users and services you want.
The fact that QuickBooks Desktop offers more sophisticated functionality than QuickBooks Online is one of its advantages. You can manage task costing, make purchase orders, and maintain inventory, for instance, using QuickBooks Desktop. Also, it can handle bigger data volumes and offers additional customization choices.
Yet, QuickBooks Online has certain benefits of its own. You can view your data from any location with an internet connection because it is cloud-based. You can sync in real-time with it as well so that you always have the most recent information. Moreover, QuickBooks Online connects with other cloud-based programmes like Shopify to make managing your business simpler.
The fact that QuickBooks Online is less expensive than QuickBooks Desktop is another benefit. Several pricing tiers are available for QuickBooks Online, with the lowest rate per month. ... and..............
The decision between QuickBooks Desktop and QuickBooks Online ultimately comes down to your company's requirements. QuickBooks Desktop can be the ideal solution for you if you require sophisticated accounting capabilities and customization possibilities. But, QuickBooks Online can be a better choice if you require only the most fundamental accounting features and prefer the adaptability of a cloud-based solution.
We'll walk you through each step of connecting Shopify to QuickBooks Desktop and QuickBooks Online in the sections that follow.
Connecting Shopify to QuickBooks Online
The procedure of integrating Shopify with QuickBooks Online is easy and clear. The procedures to link Shopify to QuickBooks Online are as follows:
Register for QuickBooks Online: Register for QuickBooks Online if you haven't already. Choose a plan based on what your company requires.
Connecting Shopify to QuickBooks Online is as simple as looking for the Shopify app under the Applications category in your QuickBooks Online account. For your QuickBooks Online account, click "Download App Now" to download the Shopify app.
Give Permissions: After installing the Shopify app, you must give QuickBooks Online permission to view your Shopify data. To grant permissions, adhere to the on-screen directions.
Setup Settings: You can specify which data you wish to sync between Shopify and QuickBooks Online in the Shopify app settings. You can decide whether to sync orders, items, and clients. Moreover, you can programme automatic synchronisation intervals.
Test the Connection: After configuring the settings, you can check the Shopify and QuickBooks Online connection. Make a test order on Shopify and see whether QuickBooks Online can sync it.
Start Syncing: After a successful test order sync, you can begin syncing your Shopify data with QuickBooks Online. QuickBooks Online will automatically sync your Shopify orders, items, and customers, doing away with the need for human data entry.
It's vital to keep in mind that when you link Shopify to QuickBooks Online, data is only synced in one direction. As a result, modifications made in QuickBooks Online won't be reflected on Shopify.
Also, to minimise duplicate entries and conflicts, you might need to manually reconcile the data if it already exists in Shopify and QuickBooks Online.
In conclusion, integrating Shopify with QuickBooks Online is a quick and simple process. You may automate your accounting procedures, cut down on data entry time, and gain real-time financial performance information for your company by combining these two platforms.
Steps to Connect Shopify to QuickBooks Online
The process of connecting Shopify to QuickBooks Online is simple and only requires a few simple steps. Here is a thorough tutorial for integrating Shopify with QuickBooks Online:
Step 1: Create a QuickBooks Online account.
Create a QuickBooks Online account if you don't already have one. Select the pricing option that best meets the demands of your company.
Install the Shopify App in QuickBooks Online in step two.
Locate the Shopify app in the Applications menu of your QuickBooks Online account. For your QuickBooks Online account, click "Download App Now" to download the Shopify app.
Step 3: Provide QuickBooks Online permissions
You must grant permissions for QuickBooks Online to access your Shopify data after installing the Shopify app. To grant permissions, adhere to the on-screen directions.
Configure Settings in Step 4
You can specify the data you wish to sync between Shopify and QuickBooks Online in the Shopify app settings. You can decide whether to sync orders, items, and clients. Moreover, you can programme automatic synchronisation intervals.
Test the Connectivity in Step 5
You can test the connection between Shopify and QuickBooks Online after configuring the parameters. Make a test order on Shopify and see whether QuickBooks Online can sync it.
Start syncing at step six.
You can begin synchronising your Shopify data to QuickBooks Online once the test order has successfully synchronised. QuickBooks Online will automatically sync your Shopify orders, items, and customers, doing away with the need for human data entry.
It's vital to keep in mind that when you link Shopify to QuickBooks Online, data is only synced in one direction. As a result, modifications made in QuickBooks Online won't be reflected on Shopify.
Also, to minimise duplicate entries and conflicts, you might need to manually reconcile the data if it already exists in Shopify and QuickBooks Online.
In conclusion, integrating Shopify with QuickBooks Online is a quick process that can speed up your accounting procedures and cut down on errors. By following the aforementioned procedures, you may automate your bookkeeping and obtain real-time insights into your business's financial status.
Common Issues When Connecting Shopify to QuickBooks Online
Although integrating Shopify with QuickBooks Online is typically a quick and easy procedure, there are several frequent problems that you might run into. Here are some of the most typical problems and solutions:
Syncing issues: If you try to link Shopify to QuickBooks Online, you could occasionally run into synchronisation issues. These mistakes could be the result of incorrect data formatting or a lack of data fields. Review the error message in QuickBooks Online and double-check the data in Shopify to find the missing or inaccurate information to resolve synchronisation issues.
Duplicate Entries: You can run into duplicate entries when syncing data between Shopify and QuickBooks Online, which will lead to inconsistencies in your financial data. Make sure the data is formatted appropriately and that the correct data fields are being synced to prevent duplicate entries.
Data mismatch: You can see inconsistencies between the data from Shopify and QuickBooks Online, including missing orders or products. Check that the Shopify app's sync settings are set up correctly and that the data is structured correctly on both platforms to resolve data inconsistencies.
Integration Breakdowns: On occasion, integration breakdowns could happen, causing a brief loss of sync between Shopify and QuickBooks Online. Make that both systems are up to date and operating properly to resolve integration issues. Moreover, keep a regular eye on how your data is synchronising to spot any potential problems.
Compatibility Problems: If your system is not configured properly or if you are running older software versions, compatibility problems may occur. Make sure you have the most recent versions of Shopify and QuickBooks Online, and that your computer satisfies both platforms' system requirements, in order to troubleshoot compatibility problems.
In conclusion, although integrating Shopify with QuickBooks Online is typically a simple process, there are several frequent problems that you may run into. You can make sure that your Shopify and QuickBooks Online integration functions properly and accurately portrays the financial success of your company by quickly addressing these problems and routinely checking the syncing status of your data.
Connecting Shopify to QuickBooks Desktop
Using a third-party tool, integrating Shopify with QuickBooks Desktop is a simple procedure. Here is a thorough tutorial for integrating Shopify with QuickBooks Desktop:
Select a Third-Party App in Step 1
There are numerous independent applications that can link Shopify with QuickBooks Desktop. Webgility, Connex for QuickBooks, and Bold Commerce are a few well-liked choices. Pick the programme that most closely matches the requirements of your company, then install it on your computer by following the on-screen directions.
Configure Settings in Step 2
You must set up the settings to enable communication between Shopify and QuickBooks Desktop after installing the third-party software. This often entails choosing which data you want to sync between Shopify and QuickBooks Desktop as well as providing your Shopify and QuickBooks Desktop account credentials.
3. Check the Connectivity
You can test the connection between Shopify and QuickBooks Desktop after configuring the settings. Make a test order on Shopify and see if QuickBooks Desktop can sync it.
Fourth step: begin syncing
You can begin synchronising your Shopify data to QuickBooks Desktop after the test order has successfully synchronised. QuickBooks Desktop will automatically sync your Shopify orders, goods, and customers, doing away with the need for human data entry.
It's crucial to keep in mind that when you link Shopify to QuickBooks Desktop, data is only synced in one direction. As a result, modifications made in QuickBooks Desktop won't be reflected on Shopify.
Also, to minimise duplicate entries and conflicts, you might need to manually reconcile the data if it already exists in Shopify and QuickBooks Desktop.
In conclusion, integrating Shopify with QuickBooks Desktop is a quick process that can speed up your accounting procedures and cut down on errors. By following the aforementioned procedures and using a third-party app, you may automate your bookkeeping and obtain real-time insights into your business's financial status.
Steps to Connect Shopify to QuickBooks Desktop
A third-party app must be used to connect Shopify to QuickBooks Desktop. The procedures to link Shopify to QuickBooks Desktop are as follows:
Select a Third-Party App in Step 1
Choose a third-party application that enables Shopify and QuickBooks Desktop integration. Webgility, Connex for QuickBooks, and Bold Commerce are a few well-liked choices. Pick the programme that most closely matches the requirements of your company, then install it on your computer by following the on-screen directions.
Connect to QuickBooks Desktop in step two.
. The.., and the.., and the.., and the.., and the.., and the.., and the.., and the.. To link the application to QuickBooks Desktop, adhere to the on-screen directions.
Link to Shopify in step 3
Connect to your Shopify account through the third-party app by providing your Shopify account credentials. Typically, you'll need to input your API key and Shopify store name.
Configure Settings in Step 4
You can specify the data you wish to sync between Shopify and QuickBooks Desktop in the third-party app settings. You can decide whether to sync orders, items, and clients. Moreover, you can programme automatic synchronisation intervals.
Test the Connectivity in Step 5
You can test the connection between Shopify and QuickBooks Desktop after configuring the settings. Make a test order on Shopify and see if QuickBooks Desktop can sync it.
Start syncing at step six.
You can begin synchronising your Shopify data to QuickBooks Desktop after the test order has successfully synchronised. QuickBooks Desktop will automatically sync your Shopify orders, goods, and customers, doing away with the need for human data entry.
It's crucial to keep in mind that when you link Shopify to QuickBooks Desktop, data is only synced in one direction. As a result, modifications made in QuickBooks Desktop won't be reflected on Shopify.
Also, to minimise duplicate entries and conflicts, you might need to manually reconcile the data if it already exists in Shopify and QuickBooks Desktop.
In conclusion, integrating Shopify with QuickBooks Desktop is a quick process that can speed up your accounting procedures and cut down on errors. You can automate your bookkeeping, get real-time insights into your company's financial status, and automate your bookkeeping by using the third-party software and the aforementioned processes.
Common Issues When Connecting Shopify to QuickBooks Desktop
Although connecting Shopify with QuickBooks Desktop is typically a simple procedure, there are a few frequent problems that you could run into. Here are some of the most typical problems and solutions:
Syncing issues: In rare occasions, connecting Shopify to QuickBooks Desktop may result in synchronisation issues. These mistakes could be the result of incorrect data formatting or a lack of data fields. Review the third-party app's error message and cross-reference the data in Shopify and QuickBooks Desktop to find the missing or inaccurate data to resolve syncing issues.
Duplicate Entries: You can run into duplicate entries when syncing data between Shopify and QuickBooks Desktop, which will lead to inconsistencies in your financial data. Make sure the data is formatted appropriately and that the correct data fields are being synced to prevent duplicate entries.
Data mismatch: You can see inconsistencies between the data from Shopify and QuickBooks Desktop, including missing orders or products. Check that the third-party app's sync settings are set up correctly and that the data is formatted correctly on all platforms to resolve data inconsistencies.
Integration Breakdowns: On rare occasions, integration breakdowns may take place, causing a brief loss of sync between Shopify and QuickBooks Desktop. Make that both systems are up to date and operating properly to resolve integration issues. Moreover, keep a regular eye on how your data is synchronising to spot any potential problems.
Compatibility Problems: If your system is not configured properly or if you are running older software versions, compatibility problems may occur. Make that your machine satisfies the system requirements for both QuickBooks Desktop and the third-party programme, and that you have the most recent versions of both in order to troubleshoot compatibility difficulties.
In conclusion, even though connecting Shopify with QuickBooks Desktop is typically a straightforward process, there are a few frequent problems that you can run into. You can make sure that your Shopify and QuickBooks Desktop integration functions properly and fairly portrays the financial success of your company by quickly resolving these problems and routinely checking the data syncing status.
Connecting QuickBooks to Shopify
In order to connect QuickBooks to Shopify, a third-party app must be used. The following is a comprehensive guide on how to link QuickBooks to Shopify:
Select a Third-Party App in Step 1
There are numerous independent applications that can connect QuickBooks and Shopify. For QuickBooks, several well-liked choices are Synder, OneSaas, and Connex. Pick the programme that most closely matches the requirements of your company, then install it on your computer by following the on-screen directions.
Step 2: Connect to QuickBooks
Once the third-party programme is installed, you must link it to QuickBooks. To link the application to QuickBooks, adhere to the on-screen directions.
Link to Shopify in step 3
Connect to your Shopify account through the third-party app by providing your Shopify account credentials. Typically, you'll need to input your API key and Shopify store name.
Configure Settings in Step 4
You can specify the data you wish to sync between QuickBooks and Shopify under the third-party app's settings. You can decide whether to sync orders, items, and clients. Moreover, you can programme automatic synchronisation intervals.
Test the Connectivity in Step 5
You can test the connection between QuickBooks and Shopify after configuring the settings. Make a test order in Shopify and see whether QuickBooks can sync it.
Start syncing at step six.
You can begin synchronising your Shopify data to QuickBooks after the test order has successfully synchronised. QuickBooks will automatically sync your Shopify orders, items, and customers, doing away with the need for human data entry.
It's vital to keep in mind that data sync between Shopify and QuickBooks is one-way only. Thus, modifications made in Shopify won't be recognised in QuickBooks.
Also, to minimise duplicate entries and conflicts, you might need to manually reconcile the data if it already exists in both Shopify and QuickBooks.
In conclusion, integrating QuickBooks with Shopify is a quick process that can speed up your accounting procedures and cut down on errors. You can automate your bookkeeping, get real-time insights into your company's financial status, and automate your bookkeeping by using the third-party software and the aforementioned processes.
Steps to Connect QuickBooks to Shopify
Using a third-party app is required to connect QuickBooks to Shopify. The procedures to link QuickBooks to Shopify are as follows:
Select a Third-Party App in Step 1
Choose a third-party application that can connect Shopify and QuickBooks. For QuickBooks, several well-liked choices are Synder, OneSaas, and Connex. Pick the programme that most closely matches the requirements of your company, then install it on your computer by following the on-screen directions.
Connect to QuickBooks in step two.
Once the third-party programme is installed, you must link it to QuickBooks. To link the application to QuickBooks, adhere to the on-screen directions.
Link to Shopify in step 3
Connect to your Shopify account through the third-party app by providing your Shopify account credentials. Typically, you'll need to input your API key and Shopify store name.
Configure Settings in Step 4
You can specify the data you wish to sync between QuickBooks and Shopify under the third-party app's settings. You can decide whether to sync orders, items, and clients. Moreover, you can programme automatic synchronisation intervals.
Test the Connectivity in Step 5
You can test the connection between QuickBooks and Shopify after configuring the settings. Make a test order in Shopify and see whether QuickBooks can sync it.
Start syncing at step six.
You can begin synchronising your Shopify data to QuickBooks after the test order has successfully synchronised. QuickBooks will automatically sync your Shopify orders, items, and customers, doing away with the need for human data entry.
It's vital to keep in mind that data sync between Shopify and QuickBooks is one-way only. Thus, modifications made in Shopify won't be recognised in QuickBooks.
Also, to minimise duplicate entries and conflicts, you might need to manually reconcile the data if it already exists in both Shopify and QuickBooks.
In conclusion, integrating QuickBooks with Shopify is a quick process that can speed up your accounting procedures and cut down on errors. You can automate your bookkeeping, get real-time insights into your company's financial status, and automate your bookkeeping by using the third-party software and the aforementioned processes.
Common Issues When Connecting QuickBooks to Shopify
Although integrating QuickBooks with Shopify is a fairly straightforward process, there are several typical problems that you might run into. Here are some of the most typical problems and solutions:
Syncing Errors: If you try to connect QuickBooks to Shopify sometimes, you can run into syncing errors. These mistakes could be the result of incorrect data formatting or a lack of data fields. Review the third-party app's error message and cross-reference the data in QuickBooks and Shopify to find the missing or inaccurate information to resolve synchronisation issues.
Duplicate Entries: When synchronising data between QuickBooks and Shopify, you may see duplicate entries, resulting in anomalies in your financial data. Make sure the data is formatted appropriately and that the correct data fields are being synced to prevent duplicate entries.
Data mismatch: You can see inconsistencies between the data in Shopify and QuickBooks, such as missing orders or products. Check that the third-party app's sync settings are set up correctly and that the data is formatted correctly on all platforms to resolve data inconsistencies.
Integration Breakdowns: On occasion, integration breakdowns may take place, causing a brief loss of sync between QuickBooks and Shopify. Make that both systems are up to date and operating properly to resolve integration issues. Moreover, keep a regular eye on how your data is synchronising to spot any potential problems.
Compatibility Problems: If your system is not configured properly or if you are running older software versions, compatibility problems may occur. Make that your machine satisfies the system requirements for both QuickBooks and the third-party programme, and that you have the most recent versions of both in order to troubleshoot compatibility difficulties.
In conclusion, even though integrating QuickBooks with Shopify is typically a straightforward process, there are a few frequent problems that you could run into. You can make sure that your QuickBooks and Shopify integration functions properly and accurately portrays the financial success of your company by quickly resolving these problems and routinely checking the syncing status of your data.
Conclusion
Finally, by connecting QuickBooks with Shopify, you may streamline your accounting procedures and cut down on errors. By automating your bookkeeping and receiving real-time insights into your organization's financial performance, you can make educated decisions that push your business ahead.
QuickBooks can be easily integrated with Shopify, whether you use the desktop or online version. This can be done by using a third-party programme. You can effortlessly sync your Shopify orders, items, and customers to QuickBooks by following the instructions provided in this post, which removes the need for manual data entry and lowers the possibility of mistakes.
Although there are many advantages to integrating QuickBooks with Shopify, it is important to be aware of any problems that can develop. By consistently checking the synchronisation state of your data and resolving problems as soon as they arise, common problems like syncing errors, duplicate entries, and data mismatches can be easily avoided.
In conclusion, small business owners that want to simplify their bookkeeping procedures and get real-time insights into their financial performance should consider integrating QuickBooks with Shopify. You can make sure that your QuickBooks and Shopify integration functions smoothly and accurately represents the financial success of your company by adhering to the guidelines provided in this post and proactively addressing any issues.